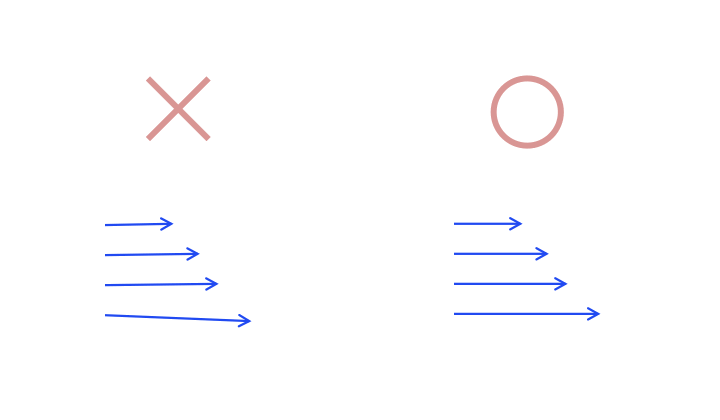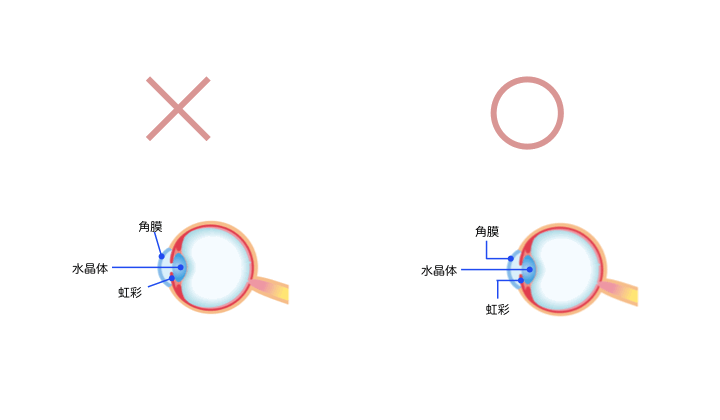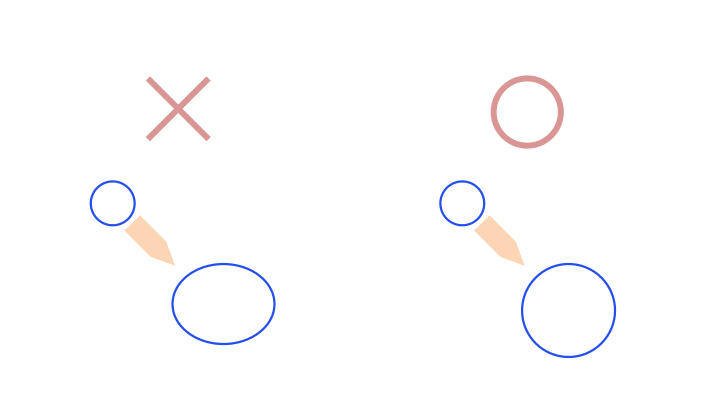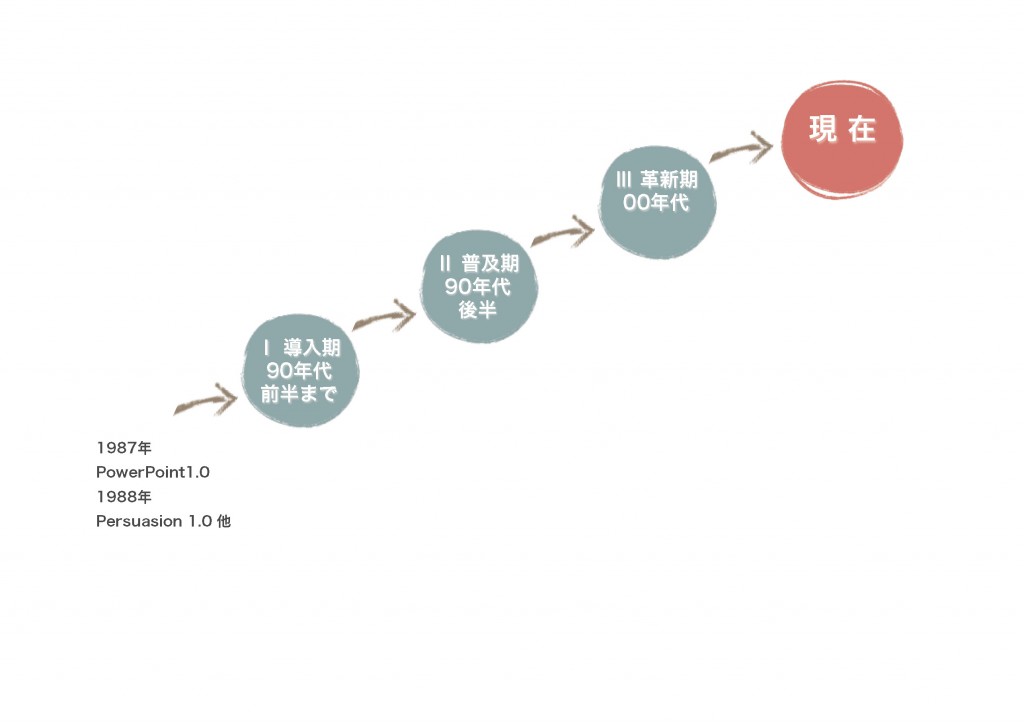図を使ったチャートには,同じ形の図を繰り返し使っているものがあります.そうしたチャートを作るとき,ひな形をひとつ作り,使い回すと効率よく作ることが可能です.
具体的には,ひな形を必要な数だけコピーし,位置を調整し,そのあとに文字や色を修正します.
例として下にあげるチャートを作る場合を考えてみましょう.
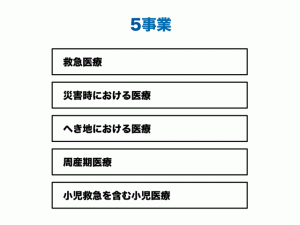
■ひな形を選択する
効率よく作るポイントは,ひな形となる図を正しく選択することです.この図ならば,ひな形は一番下の「小児救急を含む小児医療」です.
他の長方形の図を選ばない理由は,それらをひな形に選んだ場合,最後の文字を修正するときに,文字が図からはみ出してしまうおそれがあるからです.
■コピーと位置揃えの機能を使う
それでは,チャートを作る手順を見ていきましょう.
(1)タイトルと,ひな形を描きます.
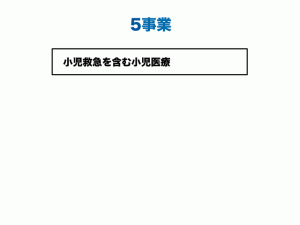
(2)必要な数だけ,ひな形をコピーします.
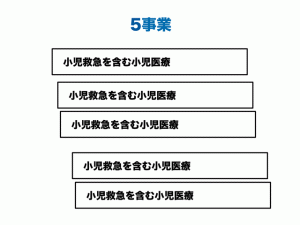
(3)コピーしてできた5つの要素を縦方向に整列させます.
(PowerPointで整列させるには,複数の図を選んでおいて[ホーム]タブ→[配置]→[オブジェクトの位置]→[配置]をクリックし表示されるメニューから配置方法を選びます)
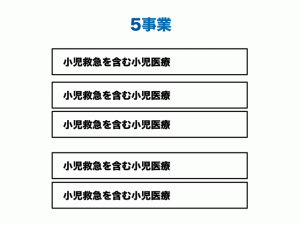
(4)5つの要素を上下方向に等間隔に並べます.
(PowerPoint で等間隔に並べるには,複数の図を選んでおいて[ホーム]タブ→[配置]→[オブジェクトの位置]→[配置]をクリックし表示されるメニューから配置方法を選びます)
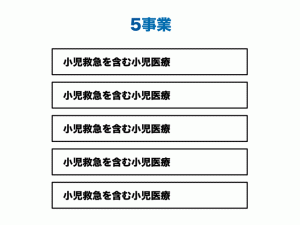
(5)枠の中の文字を修正すれば,完成です.
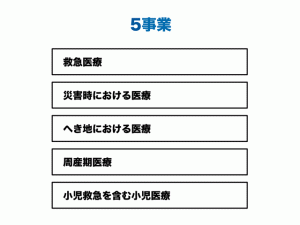
■ひな形の選択の基準は
チャートを作るには,部分部分をひとつずつ作るのではなく,ひな形をひとつ作って,それを使い回す.その時に,ひな形となる図は,最も文字列の長いものや行数の多いものを選ぶようにすることが大切です.
次回は,こうしたテクニックを使って,もう少し複雑なチャートを作るための実践的な方法を紹介します.