会場で発表する場合、参加者は関心がなくなっても、途中で退席しない限りは最後まで説明を聞くしかない。それに対してオンラインの発表では参加者の退席はクリックひとつのみ、自由で、簡単だ。発表者や他の参加者への気づかいや遠慮は一切、必要ない。
「よくわからない、読む気がしない」と感じさせるスライドや、「ポイントはなに?」「何が言いたいの?」と思わせたりする表現は、会場での発表ならがまんして聞いてもらえるが、オンラインではあっという間に参加者がいなくなってしまう。次々と画面から参加者の姿が消えて、やがて誰もいなくなったまま説明しなくてはいけないということも起こりえる。
そこまで極端でなくても、会場での発表では、参加者がわかりにくいと感じていると気がつけば、その場で言い換えたり、説明を補足したりして、リカバリーを図ることができる。
また関心をひいてない部分は、簡単にポイントだけ説明して次のスライドの説明に移ることもできるし、その部分がほんとうに大切なところであれば「ここが重要なところですが」と告げ、関心をひくことも可能だ。
一方、オンラインでは参加者の反応を十分にとらえることが難しい。参加者が途中でどこを説明しているかわからなくなったり、理解できない部分があったりしてまごついていても、発表者はそのことを把握できないまま、説明はどんどん進んでいく。わからなくなった相手は置いてきぼりだ。そうなれば、ぜひ質問しようと思っている者以外は退席するか、パソコンの前で他のことを始める。
こうしたオンラインならではの悲劇を避けるためには、オンラインの発表では、よりわかりやすく、ひきつける発表資料が必要だ。
■「読ませる」より「見せる」表現を
「広い会場で後ろの席からスクリーンを見るのと違い、オンラインでは参加者の目の前にあるパソコンの画面を見るのだから、文字を小さくしても大丈夫だろう」。
こうした考え方をしていると、参加者に説明内容は届かない。
パソコンの画面をただ受け身の立場で、じっと凝視し続けるのは思っている以上に疲れる。この疲労については大学のオンライン授業でも多くの学生が訴えているところだ。
同じことが学会発表にもあてはまる。ひとつの発表はわずかな時間でも、連続していくつかの発表に参加し、説明が進むうちに、つぎつぎと切り替わるスライドの内容を正確に把握していると、少なくない負担を感じるようになり、理解しようという意欲を削いでいく。
こうした負担はスライドの表現方法で軽減できる。その方法とは、スライドは「読んでわかる」よりも「見てわかる」表現にすることだ。
パソコン画面の凝視が疲れさせることに加え、オンラインの発表では、さまざまな画面サイズで見られることにも配慮しておく必要がある。
発表者はデスクトップの大きなサイズのモニタを使っていても、参加者のなかにはノートパソコンで見る人もいるかもしれない。画面サイズにすれば27インチのモニタを使って発表し、見る側は13インチということになる。
その結果、27インチのサイズで問題なく判読できるスライドが、ノートパソコンの画面では解読は難しいということもありうる。
やはり読んでわかる前に見てわかるスライドの表現が必要だ。
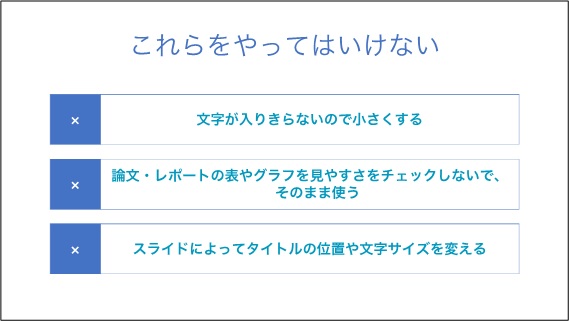 ■これをやってはいけない
■これをやってはいけない
見てわかるスライドにするために、まずはここを押さえるというポイントを3つ、紹介しよう。
(1)文字が入りきらないので小さくする
「あれもこれもと言いたいことがあるし、質問が出るといけないから、これもいれておこう」
こうした気持ちから、スクリーンを使った発表であれば注意することも、画面での発表になると、ついつい書き込み過ぎてしまう。
ところが人は一度にそれほど多くの情報を取り込むことができないし、短時間で理解する内容には限りがある。発表スライドでは、言っておきたいことをすべて盛り込むのではなく、これがないと理解に困るということだけに絞った表現をしよう。
(2)論文・レポートの表やグラフを見やすさをチェックしないで、そのまま使う
論文・レポートの表やグラフはデータの特徴や分布などを解読するためのものだ。手元でじっくり精査する目的には適しているが、短い時間で理解するにはふさわしくない表現もある。そのままコピーして画面に映すと、細かすぎたり、すぐには理解できない表現になったりしてしまう。
表やグラフをコピーする前に、相手からの見やすさをチェックし、煩雑な印象を与えるようであれば表現を工夫しよう。
(3)スライドによってタイトルの位置や使っている文字のサイズを変える
スライドに盛り込む内容が多くなったり、大きなサイズの表やグラフを作ったりして、タイトルを上にずらしたり、小さい文字で表現している発表スライドをよく目にする。
しかし、パソコンのディスプレイのウィンドウの中に表示されるスライドが切り替わるたびにタイトルが大きくなったり小さくなったり、位置もその都度ずれていると見にくいだけでなく、内容が理解しにくくなってしまう。
作る側はスライドごとに表現を工夫して作るのだが、見る側は発表資料を連続で見ていくということを頭に入れておいて、スライドのタイトルは資料をとおして一貫した位置と文字サイズに統一しておこう。
■ウィンドウサイズを変えてチェックする
細かすぎる文字サイズや書き込み過ぎた表現を見直すためには、大きなディスプレイ画面でもウィンドウサイズを小さくし、スライドのサイズも小さく表示すればよい。
13インチ程度のディスプレイ画面を前提としたウィンドウサイズで確認したら、次は思い切って縮小した画面でもう一度確認しておこう。
具体的には[表示]メニューの[ズーム]を選ぶと表示される画面で25%程度にして確認する。この大きさだと細かい表現は判読できないが、おおまかな傾向は把握することができる。それがスライドを目にしたときの相手に与える印象だ。
縮小してごちゃごちゃしていたり、緻密過ぎると感じたりするスライドがあれば表現を見直しておく必要がある。

