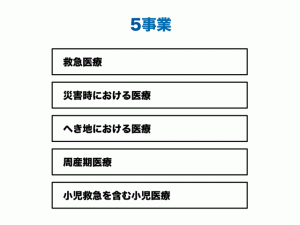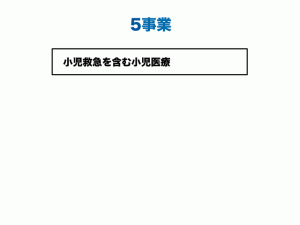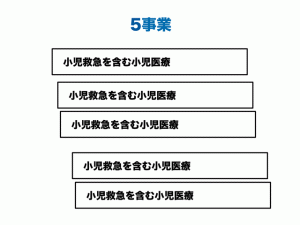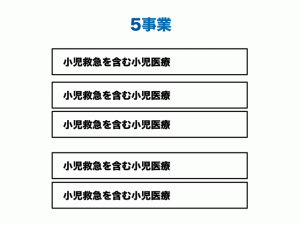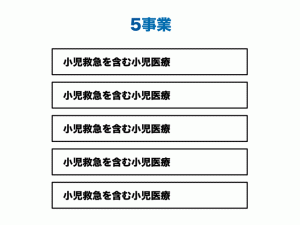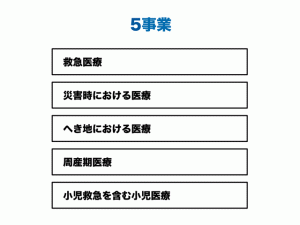次のチャートを見て下さい.あなたが,このチャートを作るとしたら,どういう手順で作るでしょうか.どうやって作ったらよいのか,すなわち作成のアプローチを考えることによって,形や配置が整った見ばえのよいチャートを短時間で作ることができます.
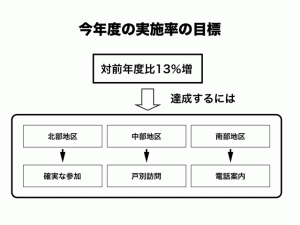
■グループ化を活用する
チャートを作るには,前回取り上げた,コピーと位置揃えの機能に加え,グループ化を使いこなすことが大切です.
グループ化とは複数の図を組み合わせ,ひとつにできる機能です.グループ化することによって,図の扱いが楽になります.
■複雑な図も作り方の工夫で手間を省ける
それでは,チャートを作る手順を見ていきましょう.
(1)タイトルと,ひな形を描きます.
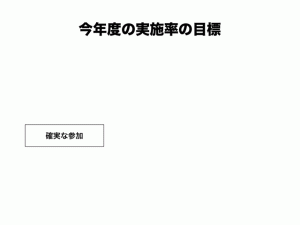
(2)ひな形をコピーし,矢印を描きます.
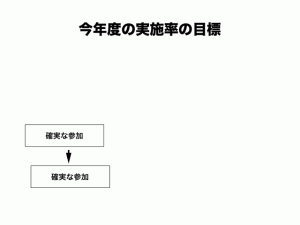
(3)できあがった図を縦方向に位置を揃え,上下方向に等間隔に並べたあとで,グループ化します.
(PowerPoint でグループ化するには,複数の図を選んでおいて[ホーム]タブ→[配置]→[オブジェクトのグループ化]→[グループ化]をクリックします)
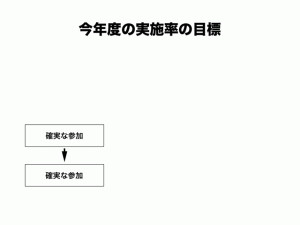
(4)グループを必要な数だけコピーします.
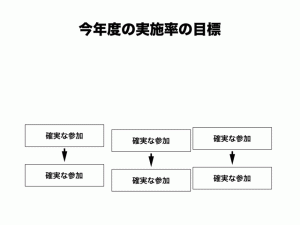
(5)各グループを横方向に位置を揃え,左右方向に等間隔に並べたあとで,ひとつにグループ化します.
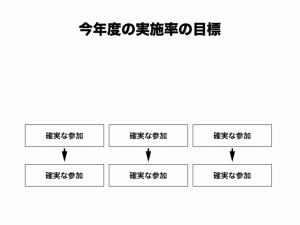
(6)枠を描き,(5)で作ったグループと,縦方向と横方向に位置を揃えたあと,ひとつにグループ化します.
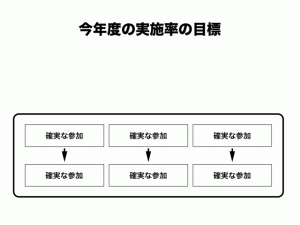
(7)図と文字を追加します.
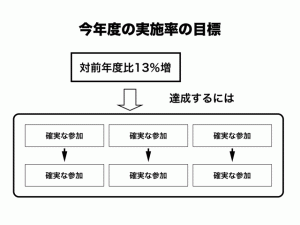
(8)(6)で作ったグループと(7)で作った図を縦方向に位置を揃え,上下方向に等間隔に並べます.
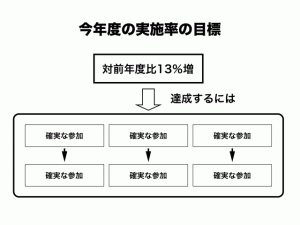
(9)枠の中の文字を修正すれば,完成です.
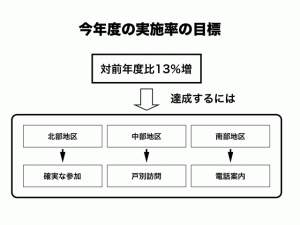
■頭の中でアプローチの構想を練る
いかがでしょうか.初めての方はたいへんに思われるかもしれませんが,慣れてしまえば,それほど手間でもありません.
ポイントは,キーボードを触る前に,頭の中でどのように作っていったらよいかアプローチを考えておくことです.作ろうとするチャートのイメージを,ラフでよいので紙に書き出し,どこか使い回しできるところはないか,少しでも省力化できるところはないか考えてみましょう.
このシリーズの第1回に取り上げたフローチャートのテンプレートも,こうした方法によって作っています.みなさんも必要に応じて,自分のテンプレートを作ってみましょう.テンプレートの数を増やしていけば,どんどん資料作りが楽になっていきます.